方法 1:禁用图片
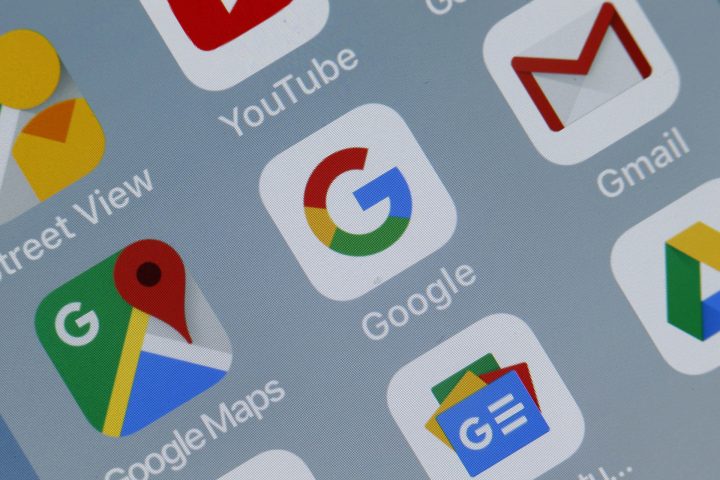
图片和其他多媒体通常是电子邮件中最大的组成部分。这意味着它们通常会最后加载,影响 Gmail 在浏览器上完全呈现的速度。你可以通过以下步骤禁用图片。
步骤 1:打开 Gmail。
步骤 2:点击设置齿轮图标 > 点击“查看所有设置”。
步骤 3:点击“常规”标签 > 在“图片”部分,选择“在显示外部图片之前询问”。
步骤 4:向下滚动并点击“保存更改”。
方法 2:使用离线 Gmail 模式
在网络较慢时,你应选择离线模式。这样,你可以在没有互联网连接的情况下访问 Gmail 上的电子邮件和其他内容。然而,并非所有功能都可以离线使用,离线时所做的更改需要互联网连接才能在设备间同步。请按照以下步骤开启离线模式。
步骤 1:打开 Gmail。
步骤 2:点击设置齿轮图标 > 点击“查看所有设置”。
步骤 3:导航到“离线”标签 > 勾选“启用离线邮件”选项框。
步骤 4:点击底部的“保存更改”。
方法 3:禁用 Gmail 扩展程序
你可能使用许多扩展程序来增加功能,比如 Hubspot、日历扩展或 Zoom。然而,这些扩展程序会使 Gmail 加载更加缓慢,尤其是在慢速连接下,因此必须卸载它们。请按照以下步骤操作。
步骤 1:打开 Gmail。
步骤 2:点击右侧面板中的扩展程序 > 点击省略号 > 选择“管理插件”。
步骤 3:点击“卸载”。
方法 4:禁用聊天功能
Gmail 带有一些内置功能,其中之一就是聊天功能。然而,这个功能对于发送和接收电子邮件并非直接必要,因此可以禁用以减少 Gmail 的加载时间。你可以通过以下步骤在设置中禁用它。
步骤 1:打开 Gmail。
步骤 2:点击设置齿轮图标 > 点击“查看所有设置”。
步骤 3:点击“聊天与 Meet”标签 > 将“聊天”设置为关闭。
方法 5:删除或减少标签
尽管标签对加载时间的影响较小,但如果标签过多,它们可能会积累并变得显著,特别是在网络较慢时。如果你有很多标签,应该删除一些。请按照以下步骤操作。
步骤 1:打开 Gmail。
步骤 2:在左侧面板,点击标签前面的省略号或三个点,点击“删除标签”。
方法 6:切换回默认主题
如果你使用的是第三方主题,这些新主题可能会消耗更多资源,并需要更大的带宽才能打开。最好的选择是切换回 Gmail 的默认主题。
步骤 1:打开 Gmail。
步骤 2:点击设置齿轮图标,点击“查看所有设置”。
步骤 3:导航到“主题”标签并点击“设置主题”。
步骤 4:选择默认主题并点击“保存”。